Sending schedule confirmations as you go
If you want to send your clients job confirmations as you go, follow this method.
Step-by-step instructions
- Right after you create a job by entering all of the important job information and clicking Save, click More > Send Job Confirmation.
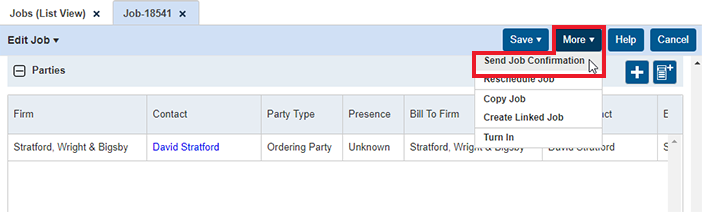
Before sending out the email, select the Form from the drop-down menu.
If you want to see the email before it goes out, slide Show mail composer to Yes (This can be set by default in User Preferences).
From will display the default email account tied to your user account. If you have multiple email accounts set up, you can select a different one from your list here.
- When you’re ready to proceed, click OK.

At this point, if you do not show the mail composer, the email will go out and you will return to the job screen automatically.
If you did select the Show the mail composer option, you will see a preview of the email. You can make changes to this email, and when ready to send it out, click Send.

NOTE: If you want to send job confirmations all at once at the end of the day, use the Send Job Confirmations/Cancellations function.
